This article will help you resync files that aren’t syncing properly to onedrive, or not appearing for other people when you share files with others
-
- Right click on the blue OneDrive cloud icon in the bottom right of your taskbar as below, then click ‘Close OneDrive’
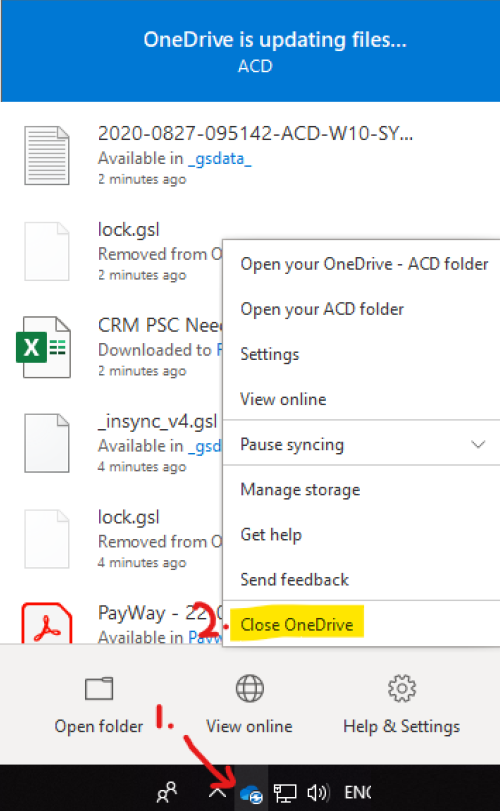
-
- Type ‘onedrive’ into your windows search next to the windows start button in your taskbar, then click ‘Open’ under OneDrive App as below

-
- The sync is now restarted, it may take a few minutes before it syncs everything again as it may have some catch up to do.
- If you see this sign that means your onedrive have resync again.
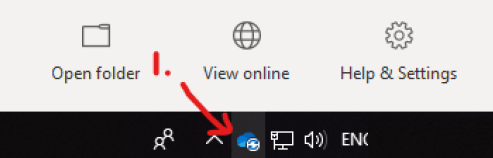
-
Additional Tips for Resolving Syncing Issues
If you’re still encountering syncing problems despite restarting or resetting OneDrive, try these suggestions:- Check your internet connection: Ensure you’re connected to a reliable internet source to enable OneDrive to sync your files accurately.
- Keep OneDrive updated: Ensure you have the latest version of OneDrive installed to prevent compatibility issues.
- Sometimes, pending Windows updates can disrupt syncing. Keeping your system updated enhances stability and security, addressing potential bugs affecting applications like OneDrive and the Microsoft Store.
